


The information in this article applies to:
|
|
Microsoft Windows NT Workstation versions 3.5, 3.51, 4.0 |
|
|
Microsoft Windows NT Server versions 3.5, 3.51, 4.0 |

SYMPTOMS
After you have set up Windows NT, joined a domain, and restarted, you
attempt to log on locally. The following error message appears:
The local policy of this system does not permit you to logon interactively
CAUSE
This error occurs because the domain user (s) does not have local logon rights to the computer while connected to the domain.

NOTE: If TCP/IP is installed on the computer, another indication that the domain user does not have local logon rights is that entering the ipconfig /release command from a command prompt on the computer results in the following error message:
Access Denied
RESOLUTION (For 2 or more TRUSTED domains)
To correct this problem and provide local access when connected to the
domain, do the following:
Bonus Tip: To use hidden shares on another domain from your current domain (Windows NT Workstation and Windows NT Server), use the following syntax:
\\server\sharename (such as \\computer\c$)
When it pops up the dialog box as shown below:
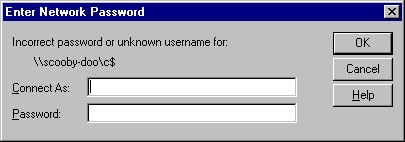
Simply use the name of the new computer such as server1\username in
the Connect As: box, then input the corresponding password, then click OK

This information came from q152478
Return to previous menu