
CITRIX CLIENT FOR WINDOWS 95 (WinFrame)


CITRIX CLIENT FOR WINDOWS 95 (WinFrame)

Note: Before performing these steps, you should already have a dial-up connection setup, and established.
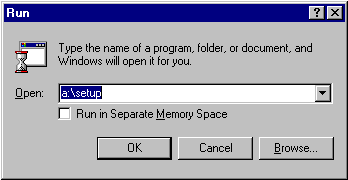
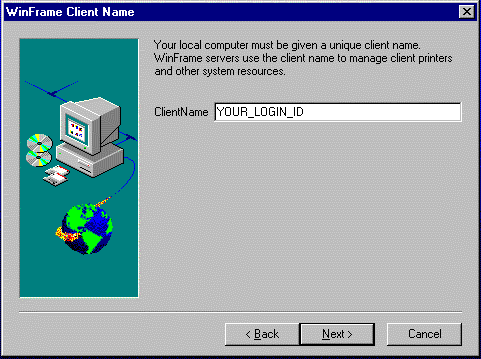
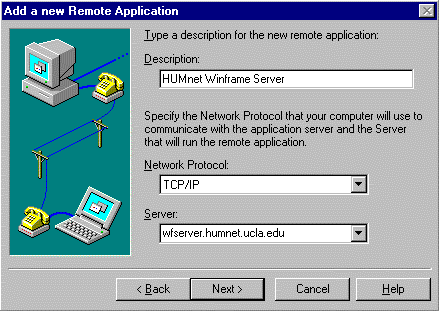
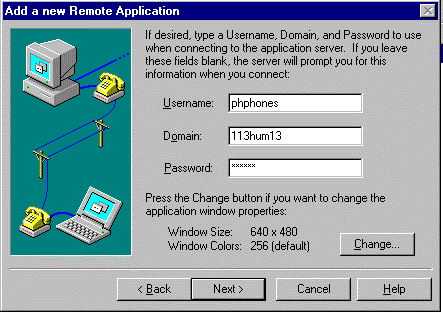
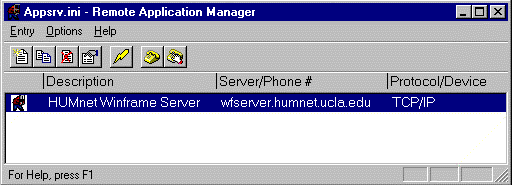

This information came from (my old page at tripod; I could not find the original page using google.com)
Return to previous menu